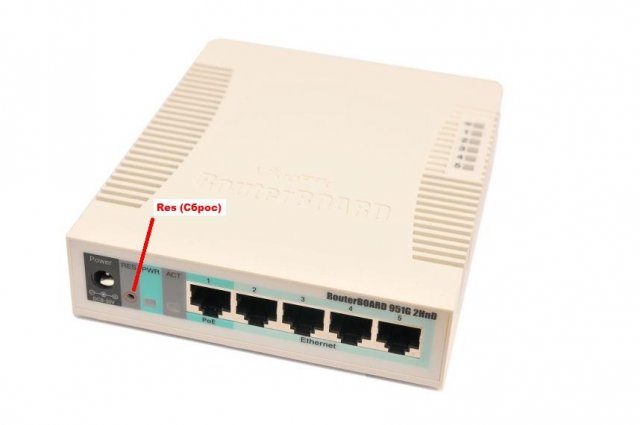- Информация
- Инструкция по настройке маршрутизатора MikroTik на примере MikroTik RB2011UiAS-2HnD.
Содержание:
Шаг 1. Подключаемся к роутеру MikroTik:
Шаг 3. Описываем сетевые интерфейсы
Шаг 4. Настройка WAN интерфейса MikroTik
Шаг 5. Настройка локальной сети MikroTik
Шаг 6. Назначение IP адреса локальной сети
Шаг 8. Настройка Wi-Fi точки доступа MikroTik
Шаг 9. Настройка Firewall и NAT
Шаг 10. Изменение пароля доступа
Если роутер уже был настроен – выполнить сброс роутера до заводских параметров.
Чтобы сбросить MikroTik к заводским настройкам выполните следующее:
1. Отключите питание роутера;
2. Нажмите и держите кнопку Reset;
3. Включите питание роутера;
4. Дождитесь пока замигает индикатор ACT и отпустите кнопку Reset.
Также есть ещё несколько вариантов использования джампера (кнопки «Res») RESET:
нажатие до 2 сек. активирует WDS;
нажатие 5 сек. (до начала мерцания) – сброс к заводским установкам;
нажатие 10 сек. – перевод в CAPs;
нажатие 15 сек. (индикаторы погаснут) – установка RouterOS через Netinstall. Например, в случае неправильной установки, переустановки, настройки, или когда утерян пароль администратора.
Схема подключения роутера MikroTik:
кабель PowerNet'а подключаем в первый порт роутера;
компьютер подключаем к роутеру MikroTik сетевым кабелем в любой LAN порт от 2 до 5;
блок питания включаем в разъем «Power» роутера.
Выполнить настройку роутера MikroTik можно разными способами:
Winbox — настройка с помощью специальной программы для ОС Windows;
Webfig — настройка через Web интерфейс;
Telnet — настройка по телнету.
Более удобен первый вариант. Скачать программу Winbox можно http://download2.mikrotik.com/routeros/winbox/3.0beta3/winbox.exeтут
Шаг 1. Подключаемся к роутеру MikroTik:
1. Нажимаем кнопку ... для отображения устройств MikroTik;
2. Выбираем в списке наш роутер;
3. Нажимаем кнопку Connect. Login по умолчанию admin, пароль пустой.
1. Выбираем слева меню New Terminal;
2. В терминале вводим команду system;
3. Потом вводим команду reset;
4. Нажимаем кнопку y на клавиатуре для подтверждения сброса настроек.
После перезагрузки устройства заходим еще раз в настройки MikroTik с помощью программы Winbox. В появившемся окне нажимаем кнопку Remove Configuration и ждем, пока роутер перезагрузится. C помощью кнопки OK можно выполнить быструю настройку роутера по умолчанию. Кнопка Remove Configuration позволяет сбросить все настройки для последующей ручной настройки.
Шаг 3. Описываем сетевые интерфейсы
После перезагрузки устройства заходим еще раз в настройки MikroTik с помощью программы Winbox. В появившемся окне нажимаем кнопку Remove Configuration и ждем, пока роутер перезагрузится. C помощью кнопки OK можно выполнить быструю настройку роутера по умолчанию. Кнопка Remove Configuration позволяет сбросить все настройки для последующей ручной настройки.
Конфигурация сетевых интерфейсов MikroTik будет выглядеть следующим образом: первый порт будет подключен к PowerNet'у (WAN порт), остальные порты будут работать в режиме свитча для подключения компьютеров локальной сети.
Чтобы не путать сетевые интерфейсы, опишем их с помощью комментариев.
Входим в настройки MikroTik с помощью программы Winbox.
3.1 Записываем для первого порта ether1 комментарий "WAN":
1. Открываем меню Interfaces;
2. Выбираем первый интерфейс ether1;
3. Нажимаем желтую кнопку Comment;
4. В появившемся окне вводим комментарий "WAN";
5. Нажимаем кнопку OK.
3.2 Записываем для второго порта ether2 комментарий "LAN":
1. Выбираем первый интерфейс ether2;
2. Нажимаем желтую кнопку Comment;
3. В появившемся окне вводим комментарий "LAN";
4. Нажимаем кнопку OK.
Теперь в списке интерфейсов четко видно их назначение.
Шаг 4. Настройка WAN интерфейса MikroTik
Настройка Dynamic IP:
1. Открываем меню IP;
2. Выбираем DHCP Client;
3. В появившемся окне нажимаем кнопку Add (красный/зеленый крестик);
4. В новом окне в списке Interface: выбираем WAN интерфейс ether1;
5. Нажимаем кнопку OK для сохранения настроек.
Теперь мы получили IP адрес от провайдера, который отображается в столбце IP Adress
Проверим, что есть связь с интернетом:
1. Открываем меню New Terminal;
2. В терминале пишем команду ping ya.ru (пингуем сайт ya.ru).
Как видим, идут пинги по 20ms, значит интернет подключен и работает. Остановить выполнение команды можно комбинацией клавиш Ctrl+C.
На компьютерах, подключенных к роутеру MikroTik, интернет не будет работать, пока не настроены локальная сеть, Firewall и NAT.
Шаг 5. Настройка локальной сети MikroTik
5.1 Настройка портов в режим свитча
Выполним объединение портов MikroTik ether2 - ether5 в свитч:
1. Выбираем двойным щелчком мыши интерфейс ether3;
2. В списке Master Port выбираем ether2 (главный порт свитча);
3. Нажимаем кнопку ОК.
Эту операцию повторяем для интерфейсов ether4, ether5.
В итоге напротив портов ether3-ether5 должна стоять буква S (Slave - ведомый).
5.2 Объединение Wi-Fi и проводных интерфейсов в локальную сетьЕсли роутер MikroTik без Wi-Fi (RB750, RB750GL, RB450G), то пропускаем этот пункт.
Чтобы компьютеры, подключенные к роутеру по кабелю и по Wi-Fi, друг друга «видели», необходимо объединить беспроводной и проводные интерфейсы MikroTik.
Создаем объединение bridge-local (мост);
1. Открываем меню Bridge;
2. Нажимаем кнопку Add (красный/зеленый крестик);
3. В поле Name прописываем имя объединения bridge-local;
4. Нажимаем кнопку OK.
Добавляем в объединение ethernet порты:
1. Переходим на вкладку Ports;
2. Нажимаем кнопку Add (красный/зеленый крестик);
3. В списке Interface выбираем главный ethernet порт свитча ether2;
4. В списке Bridge выбираем имя объединения bridge-local;
5. Нажимаем кнопку OK.