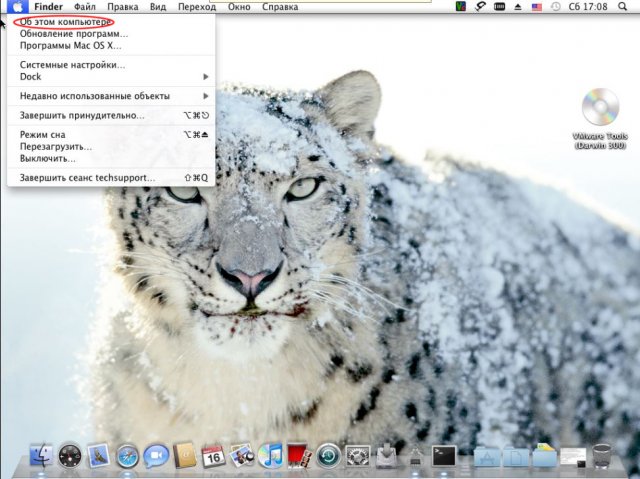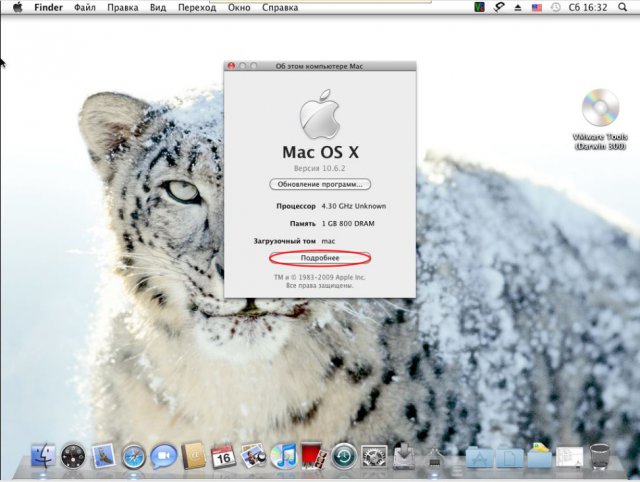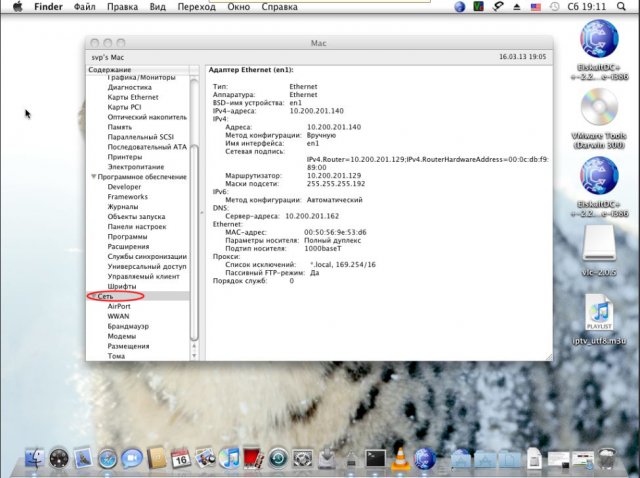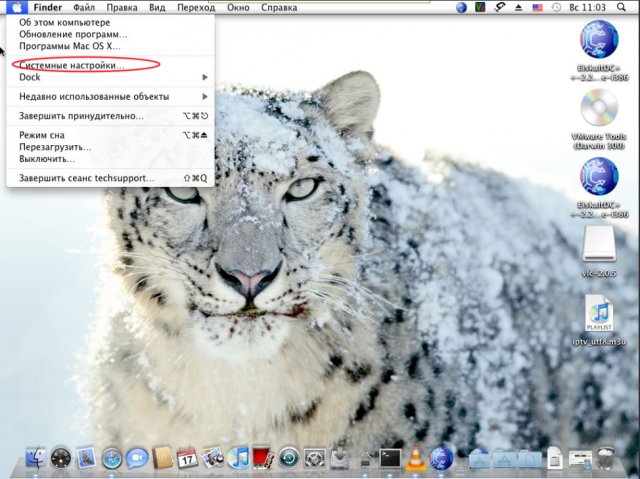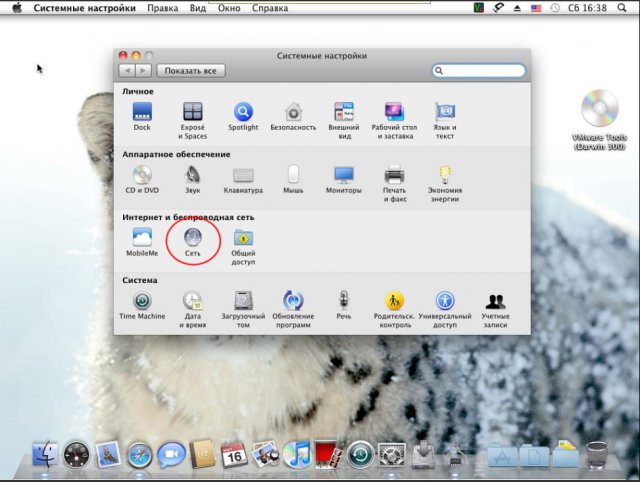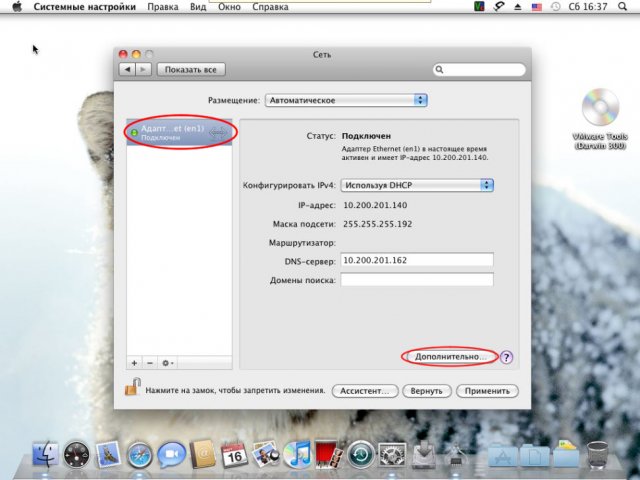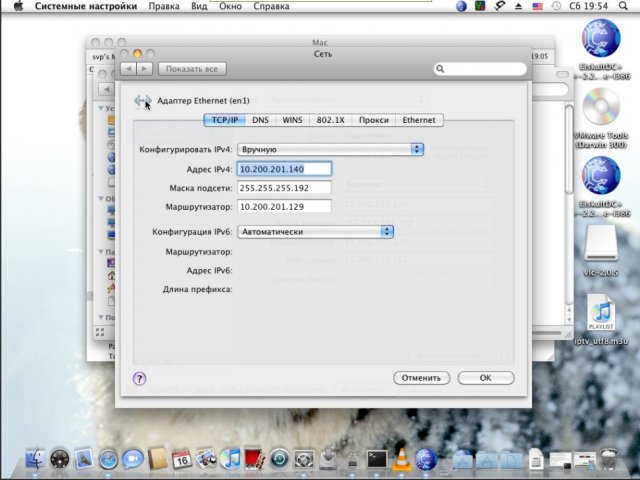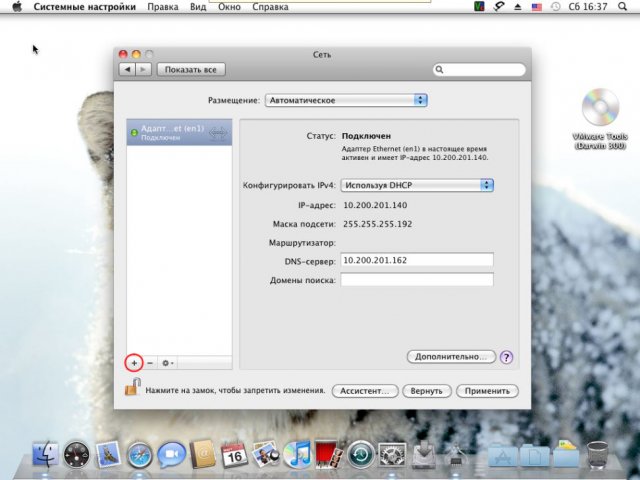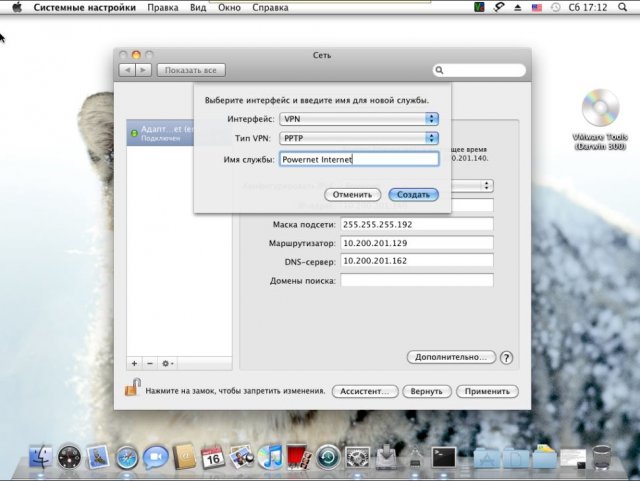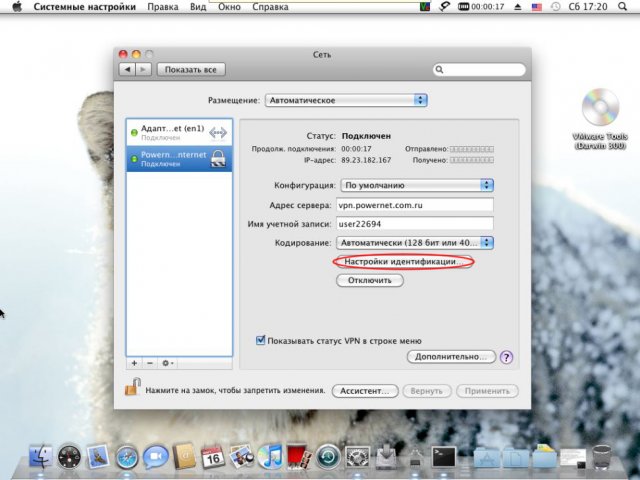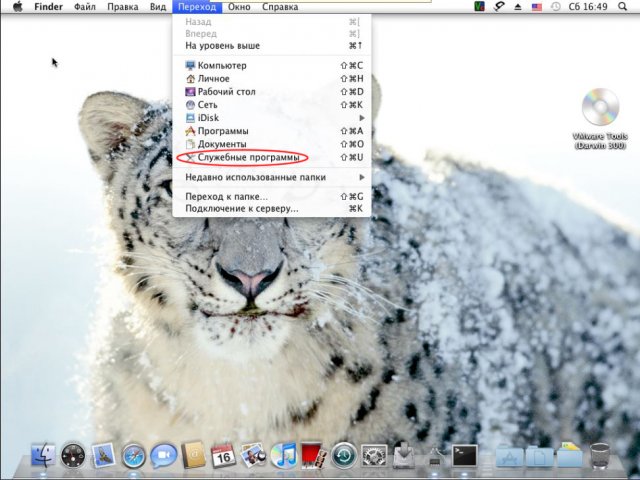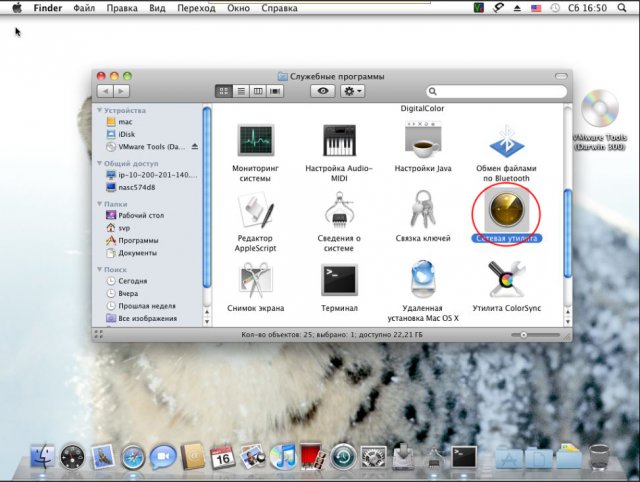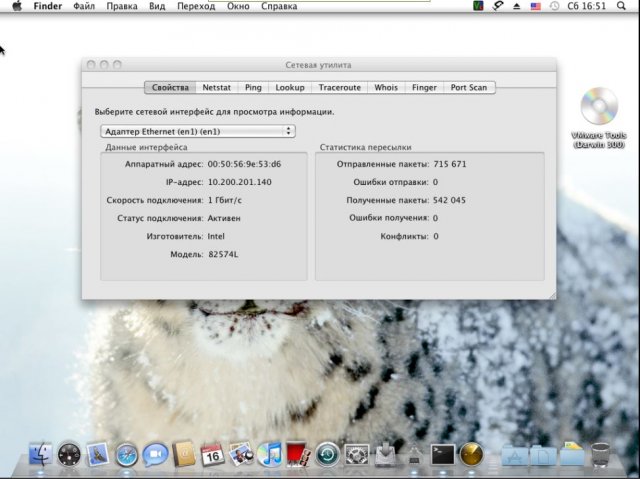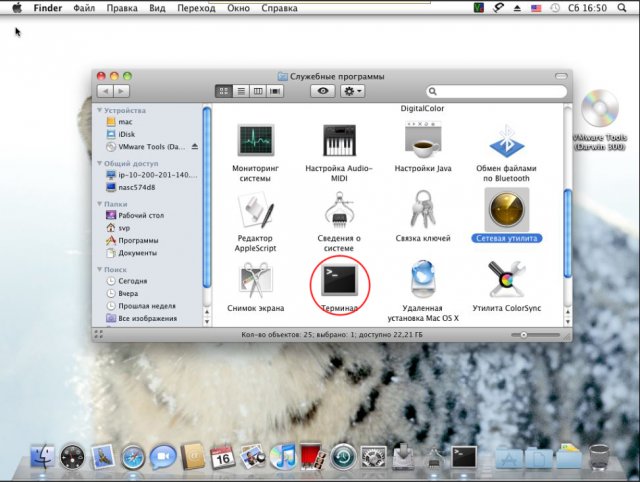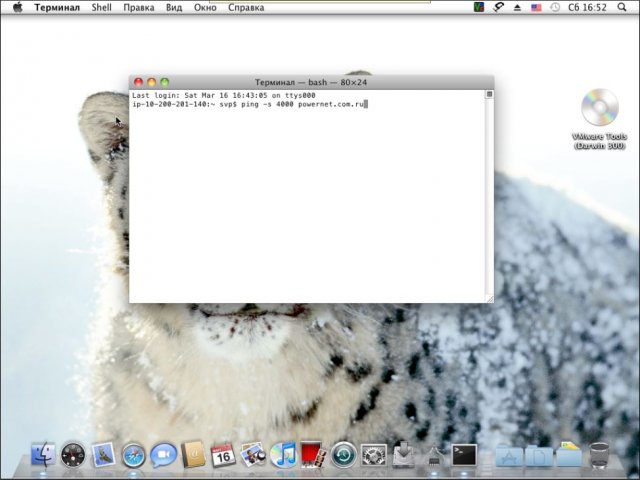- Информация
- Диагностика сетевого подключения и создание VPN в Mac OS X
1. Состояние подключения
Для того чтобы узнать основные данные о подключении необходимо нажать в "Finder" на логотип "Apple" и выбрать раздел "Об этом компьютере".
В появившемся окне выберите "Подробнее".
В появившемся окне выберите раздел "Сеть". Все данные разделены используются на существующие адаптеры и виртуальные подключения.
2. Настройки сети
Для изменения или просмотра получаемой адресации и сетевых настроек необходимо в "Finder" нажать на логотип "Apple" и выбрать раздел "Системные настройки".
Необходимо выбрать раздел "Сеть".
В появившемся окне необходимо слева выбрать нужный адаптер.
В появившемся поле справа должен быть выбран режим "Используя DHCP", либо "Вручную" для установки настроек в ручном режиме. Так же при данном способе возможно, зайдя в раздел "Дополнительно", изменить такие параметры как TCP/IP, DNS, Proxy, Ethernet (режимы сетевого адаптера: 10/100 half/full)
3. Создание VPN
Для создания VPN нажать в "Finder" на логотип "Apple" и выбрать раздел "Системные настройки", необходимо выбрать раздел "Сеть".
В появившемся окне необходимо слева нажать на "+".
В пункте "Интерфейс" выбрать "VPN", "тип VPN" выбрать "PPTP", "Имя службы" указать "Powernet Internet" и нажать "Создать".
В поле "Адрес сервера" указываете необходимый вам сервер (например, static.powernet.com.ru), "Имя учетной записи" указываете ваш логин (например user99999). В разделе "Настройки идентификации" выставите параметр "Пароль" и введите пароль для входа. Укажите параметр "Показывать статус VPN в строке меню", это позволит вынести в трей подключение VPN (значок очень похож на индикатор батареи).
4. Команды диагностики в "Terminal" и использование сетевой утилиты
Для проведения основных действий диагностики (ping tracert, lookup, Whois, Portscan и т.д.) есть 2 варианта:
1) Используя "Сетевую утилиту". Для этого необходимо зайти в "Переход" и выбрать "Служебные программы".
Запустить "Сетевую утилиту", где в каждой вкладке реализованная определенная функция (ping, tracert, lookup, whois, portscan).
2) Либо воспользовавшись "Terminal", запускаемый через "Служебные программы".
"Terminal" выглядит также как командная строка в ОС семейства Windows, большинство команд однотипны.
"Ping" – аналогична команде "ping" в Windows, параметры –n и –l заменяем –s и указываем размер пакета. Параметр указывается до написания адреса узла (на рисунке указан пример).
"Traceroute" – аналогична команде "tracert" в ОС Windows.
"Arp" – аналогична команде "arp" в ОС Windows.
"Nslookup" – аналогична команде "nslookup" в ОС Windows.
"Ifconfig" – аналогична команде "ipconfig" в ОС Windows.